
If you’d like your Mac to lock after going to sleep and to customize those settings, head to System Preferences → Security & Privacy and choose Require password.

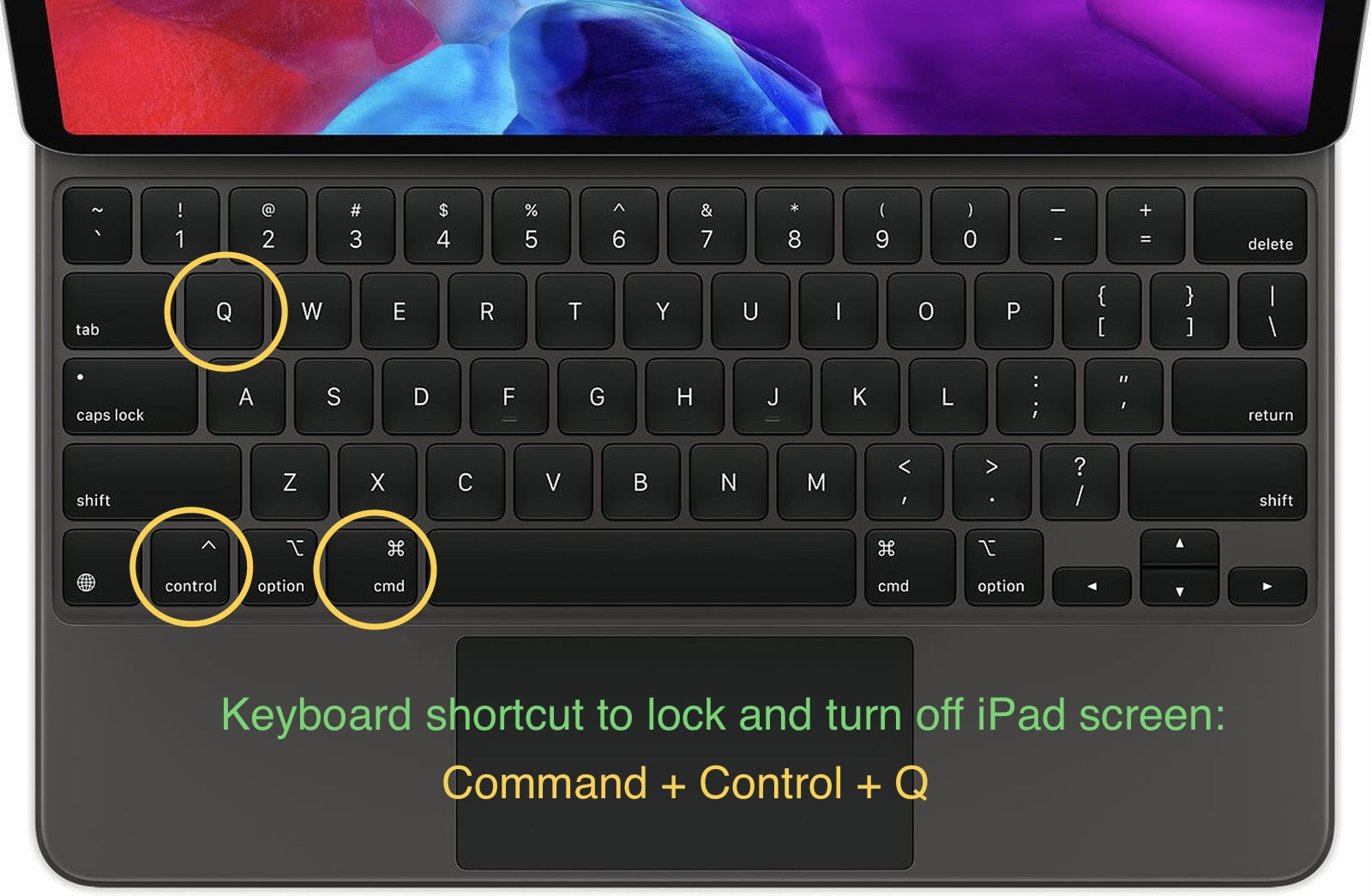
First we’ll take a look at how to immediately do this with a keyboard shortcut and with the menu. The lock screen showed up only showing the account that had been logged into previously. There are a few different ways to lock your Mac’s screen. If you’re using an older Mac with an optical drive, press Control+Shift+Eject instead. If you’re using a newer Mac where the Power button is a key, just press Control+Shift+Power.

Whether you’re new to Mac or just haven’t had a need to set up password protection in macOS before, follow along for how to customize and lock your screen. Lock Your Mac With a Keyboard Shortcut If you don’t want to wait for your Mac to go to sleep, you can quickly lock your Mac with a simple keyboard shortcut.


 0 kommentar(er)
0 kommentar(er)
